【ステップ2】
ステップ2の開始です。 こちら をクリックすると本物の申請画面が出てきます。
以下の見本を参考にしながら申請を進めていくことが出来ます。
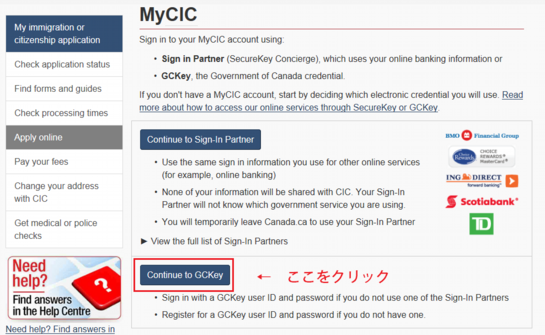
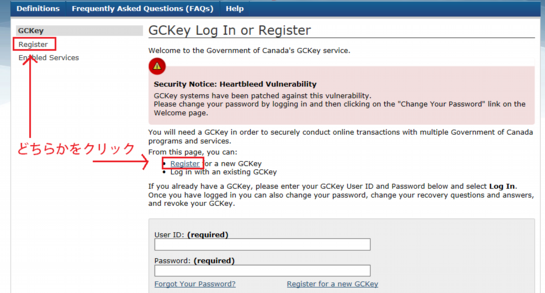
Register をクリック
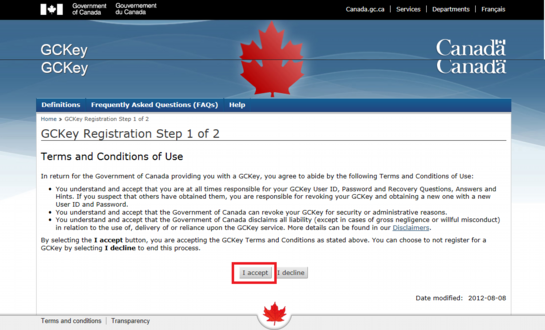
Accept を クリック
以下の画面でIDを作成して行きます。
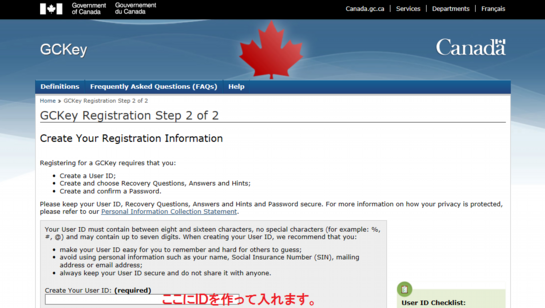
User Id を作成してください。
・文字列の長さは 8 - 16 文字にする
・特殊文字(@?%$# など)を使用しない
・数字の利用は 7文字以内
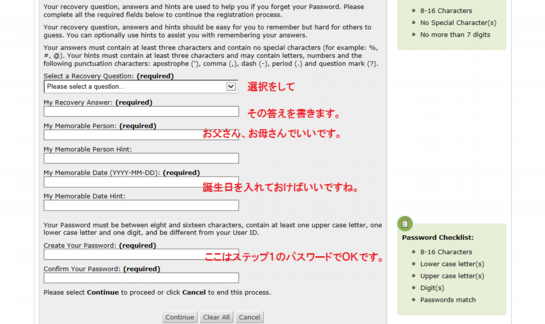
【質問とその答えを記入】
1、プルダウンから選んで、答えを書く。
2、印象に残る人の項目は「父親か母親の名前」でOK.。
3、記憶に残る日は「自分の誕生日」にしておけばいいです。
4、パスワード は ステップ1 の時に作ったのと同じで
※もし、改めて作るなら
・文字列の長さは 8 - 16 文字にする
・大文字と小文字を含ませる
・数字を含ませる
例:Abroad1234
作成したら次へ
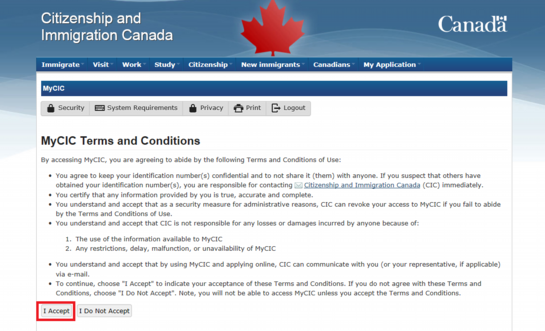
Accept をクリックして、下の画面で
名前やメルアドを入力します。
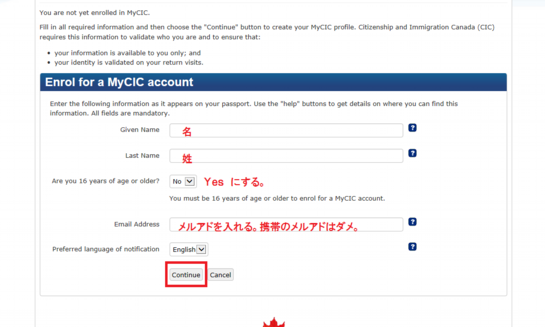
Are you 16 years of age or older? は Yes を選択
Continue をクリック 次の画面で、セキュリティー用の質問を作って、その答えを記入します。
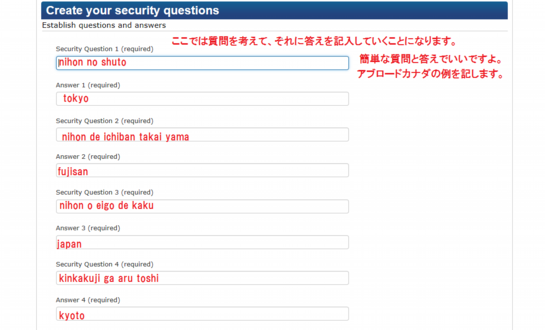
忘れないような質問がいいですよ。
アブロードカナダに依頼される人の質問と答えは簡単にしてあります。
1、日本の首都ーTokyo 2、日本を英語で書くーJapan 3、日本で一番高い山 - Fujisan 4、金閣寺がある都市 - Kyoto
が質問とその答えです。
クリックして次へ
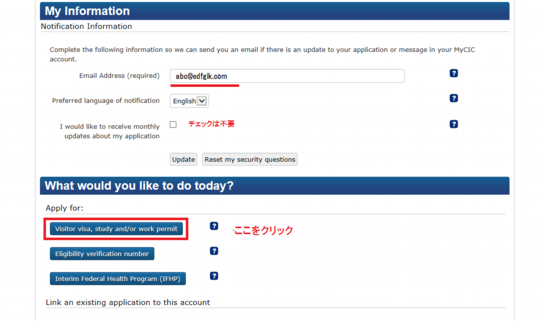
メルアドが入っているはずです。
赤で囲った Visitor visa, study and/or work permit をクリック
ここからが質問で、面倒です。がんばってください。
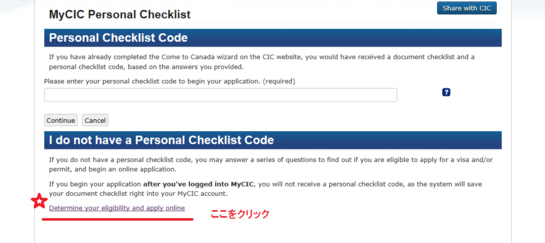
赤線が引いてあるところをクリックすると質問がでてきます。
全て英語での質問になっています。
万一、間違いをしても、そのまま、気にせずに進めてください。
記入し終えたら、点検画面が出てきますので、その際、間違っていたら、訂正(Modify をクリック)をしてくだされば結構です。
作成途中で「中断」する場合、「Exit」をクリックすれば、それまで入力したものは保存されます。
再度ログインをすると「中断」したところから「再開」できます。
下の画面がその質問と答えです。わからなくなったらこれを見ながらやってもいいです。
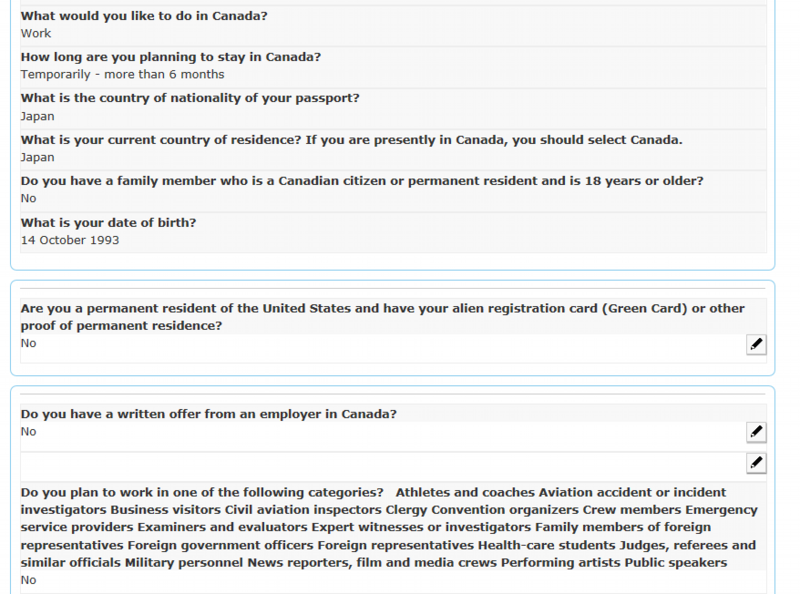
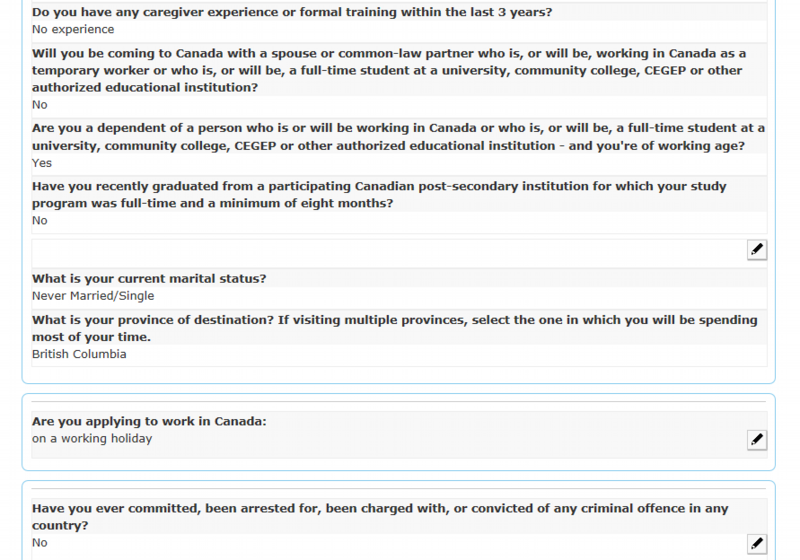
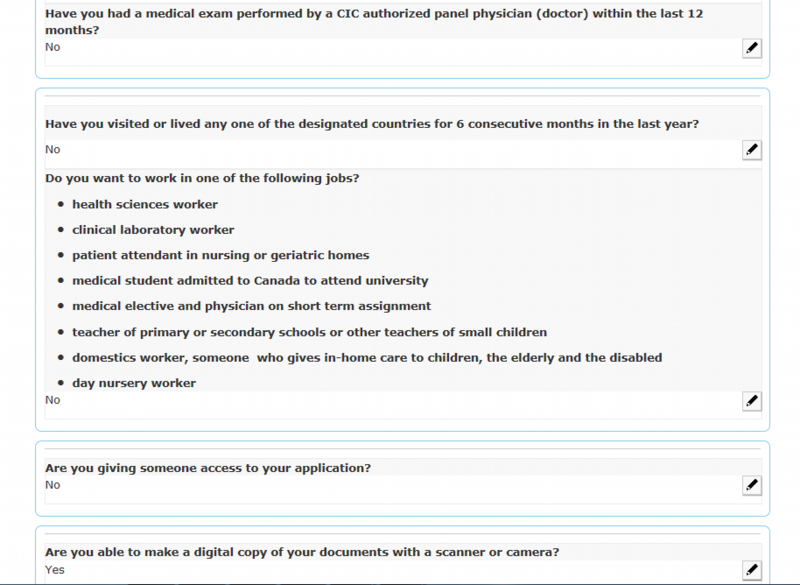
これが済めば、あとは Continue をクリックしていってください。
この画面になりましたら、いよいよ、申請書類のアップです。
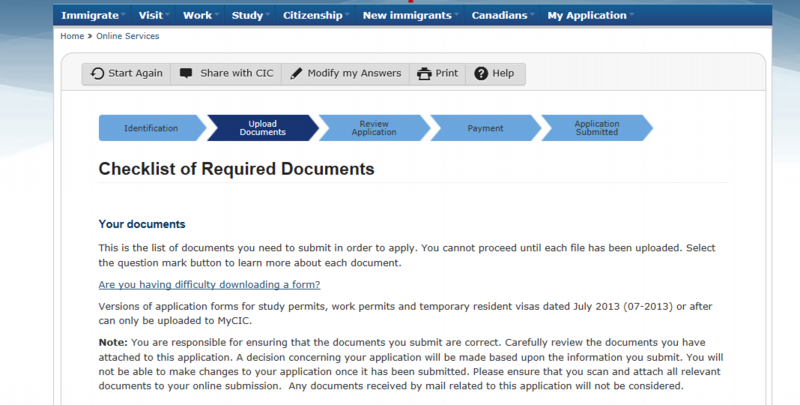
書類は用意してありますでしょうか。
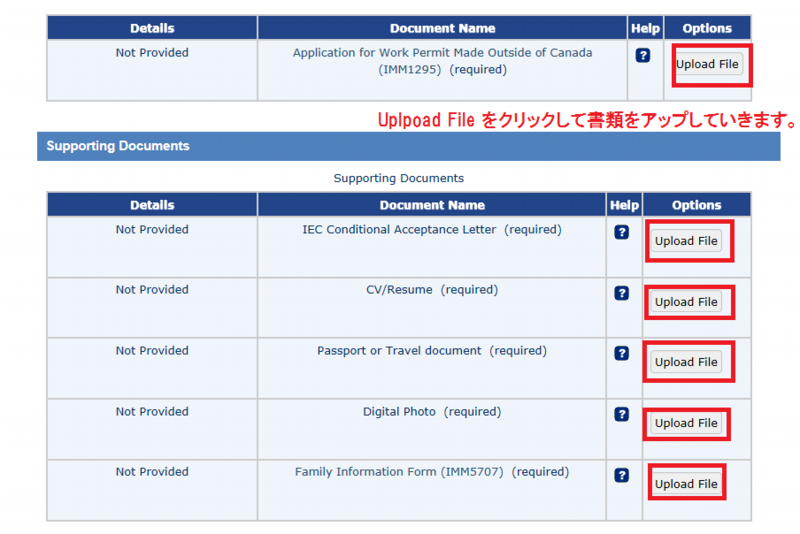
アップする書類は
1、IECのレター英語のファイル(PDF)
これはステップ1の最後にダウンロードしたものです。
2、就労許可申請書(IMM1295) ダウンロード 書き方見本 こちら 実際の記入例 こちら

3、家族構成フォーム ダウンロード 書き方は見本は こちら

4、パスポートのコピー (PDF にする) 顔写真、パスポート番号があるページ
5、履歴書 (PDFにする) 書き方は こちら(1) か こちら(2) を参考にしてください。
(※Objective は記入不要、Skillは該当するのがあれば記入)
6、顔写真 (JPGやPDFにする)
サイズは こちら を参考にしてください。
【PDFにする方法】
1、お持ちのプリンターにその機能があったりしますのでご確認ください
2、もし、その機能がない場合は こちら をインストールすると簡単にPC内で書類をPDFにしたりすることができます。
【申請後】
MyCIC のアカウント
http://www.cic.gc.ca/english/e-services/mycic.asp
ID とパスワードを入れて、時々確認することをお勧めします。
My Message と言う項目にメッセージが来ていることがありますので、注意してください。
許可はEメールで来ます。来ましたらそれを印刷してください。時々迷惑メールに入っていることもありますので注意です。
【ワーホリ許可書】
ステップ2の申請後 1ヶ月弱で許可書がEメールできます。
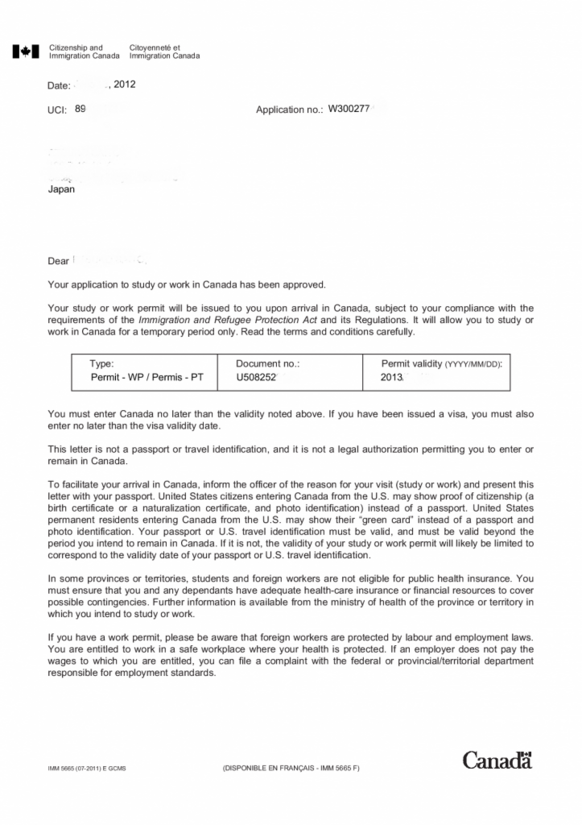
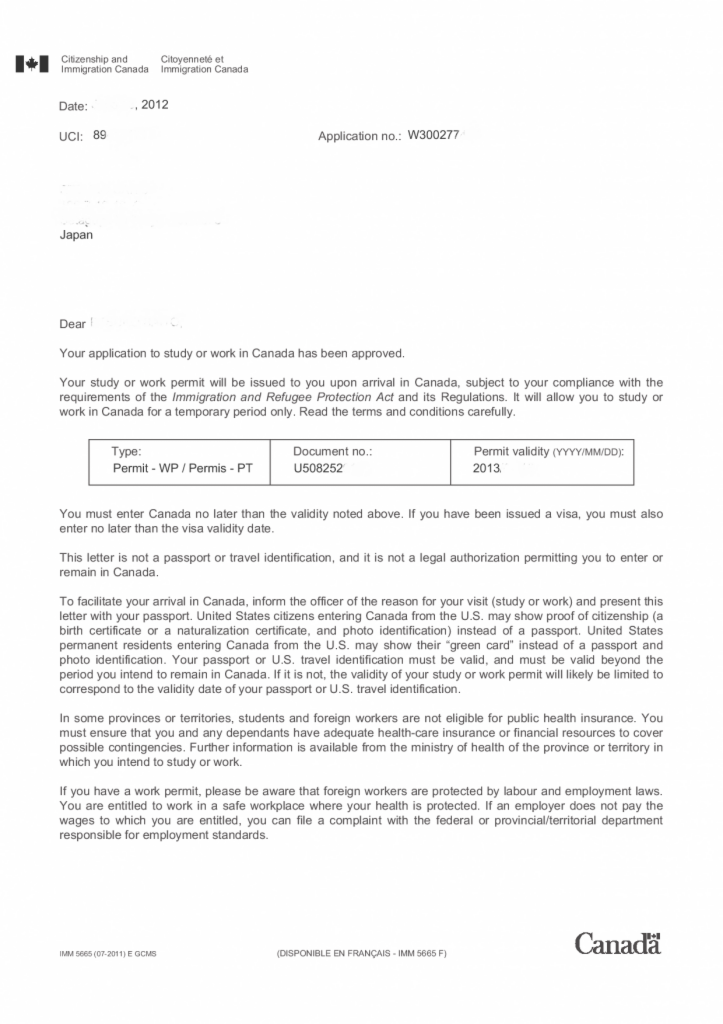
これを印刷して、カナダにお持ちください。入国の際にこれを見せ、インタビューを受け本物のビザにしてもらってください。なお、本物のビザを発行されましたら、時々間違いがありますので、名前、生年月日等発行されたその場で確認をしてください。
確認ポイント こちら
【許可後の準備】
航空券を購入して、ご出発の準備を進めてください。
■航空券購入について■
HISや こちら からお尋ねください。
■ホームステイ依頼■
カナダ入りしてからのステイ先がホームステイが必要でしたら、こちら からご依頼ください。
■出発の準備■
こちら を参考にしてください。

100% ワーホリビザを許可、失敗なしのサポートです。
書類作成代行手数料
1、ベーシックサポート (3000円)コース
・自分である程度できて、アドバイスを受けながら申請を完了させる方に向いています。
当方で、申請書類の点検やアカウントの点検もします。
ステップ1、ステップ2の申請はご自身でしていただきます。
2、ハーフサポート(5000円)コース
・英語に自信があまりなく、申請方法がよくわからない方に向いています。
Kompass(ステップ1)、MyCIC(ステップ2)の手続きをアブロードカナダでします。
Kompass ステップ1
・Kompass の設定を当方でします。
・パスポートのコピーをメールで当方に送る
・履歴書(英語)を作成していただきます。(書き方見本あり)
・振込み(またはクレジット払い)をしていただく。
MyCIC ステップ2
・MyCICの設定を当方でします。
・顔写真を当方にメールで提出
・申請書類(英語)の作成をしていただきます。(書き方見本あり)
・家族フォーム(英語)の作成をしていただきます。(書き方見本あり)
記入していただいた書類を当方にお送りいただき、確認をして、
ステップ1、ステップ2と順に当方で責任を持って申請をします。
3、フルサポート(10000円)コース
・時間があまりない方やビザはお任せします、という方に向いています。
Kompass(ステップ1)、MyCIC(ステップ2)の手続きを全てアブロードカナダでします。
ワーキングホリデーに必要な書類は全て当方で作成し、
ステップ1、ステップ2と順に当方で責任を持って申請をします。
・パスポートのコピーと顔写真はメールで当方に提出。
・書類作成に必要な情報を日本語で知らせていただく。
・振込み(またはクレジット払い)をしていただく。
※入金確認後に作成・点検を行います。
振込口座:三重銀行 久保田支店 普通 1630886 アブロード カナダ
【代行の範囲】
ステップ2の申請までとなります。
申請後の書類不備に関しての対応はいたしますが、健康診断等、当局から別途の指示ついては、この代行には含まれていませんのでご注意ください。


 HP
HP







 ホームページ
ホームページ